Ninja Forms is a free form builder plugin for WordPress that helps you easily create interactive forms without programming knowledge. With a drag-and-drop interface and many powerful features, Ninja Forms helps you create contact forms, registration forms, surveys and collect customer information quickly. In this article, we will show you how to use Ninja Forms to create interactive forms and optimize user experience on the website.
What is Ninja Forms?
Ninja Forms is a visual form builder plugin for WordPress that allows you to design and customize forms without writing code. The plugin offers drag-and-drop tools and supports integration with many external services like Mailchimp, PayPal, and Stripe, making it easy to manage the information collected from users.
The free version of Ninja Forms provides enough basic features to create contact forms, registration forms, and many other types of forms. If you want to use advanced features like integration with email marketing or payment gateways, you can upgrade to the Pro version.
How to Install Ninja Forms
To start using Ninja Forms, you need to install this plugin on your WordPress site. Follow these steps:
1. Go to WordPress dashboard, select Plugins > Add New (New addition).
2. Search Ninja Forms in the search bar and click “Install Now”.
3. Once installation is complete, click “Activate” to activate the plugin.
Once activated, you will see the entry Ninja Forms appears in your WordPress dashboard.
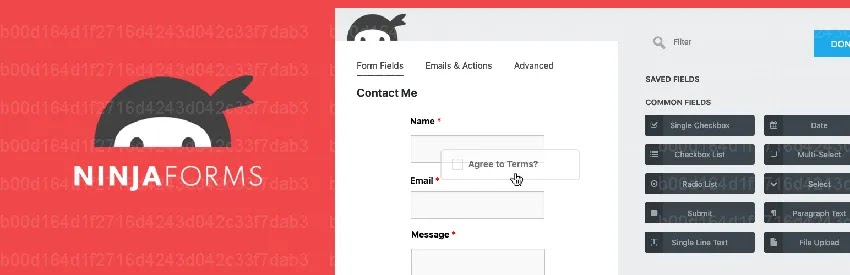
How to Create Interactive Forms with Ninja Forms
Below are the specific steps to create an interactive form with Ninja Forms:
1. Create New Form
Visit Ninja Forms > Add New (Add New) in the WordPress dashboard. Here, you can choose an existing form template or start with a blank form.
2. Add Data Fields
Use the drag and drop tool to add fields such as name, email, phone number, and other custom fields to the form. You can edit each field by clicking on it and changing the field’s label, instructions, and properties as desired.
3. Form Configuration
In section Emails & Actionsyou can configure actions after the user submits the form, such as sending a confirmation email, redirecting to a thank you page, or storing data on the website. You can also choose an email list or external service to connect to the form.
4. Customize Form Interface
Ninja Forms allows you to customize the form’s appearance to match your website design. You can change the color, font, and size of data fields to create eye-catching and user-friendly forms.
5. Save and Publish Form
Once you’re done customizing, click “Publish” to save your form. You can then use shortcodes or widgets to insert the form into the desired page or post.
Benefits of Using Ninja Forms
Using Ninja Forms to create interactive forms brings many benefits to your website:
- Enhance user interaction: Creating a contact form or survey helps you collect customer information and feedback from users easily.
- Easy to use: Friendly drag-and-drop interface helps you create forms without programming skills.
- Flexible customization: Ninja Forms allows you to customize each data field, appearance, and actions after form submission.
- Powerful integration: The plugin supports integration with many external services such as Mailchimp, PayPal and other email marketing tools.
Create interactive forms
Ninja Forms is a powerful and easy-to-use plugin that helps you create interactive forms and collect customer information effectively. With a drag-and-drop interface and flexible customization features, you can easily create contact, registration, or survey forms to suit your needs. Start using Ninja Forms today to optimize your website’s user experience.




