Security and data safety are always top priorities when managing a website. Creating regular backups of your website is an important measure to protect information and help restore your website quickly in case of problems such as system failure, hacking, or data loss. UpdraftPlus is a popular and powerful plugin that makes it easy to create backups and restore your WordPress website. In this article, we will guide you on how to use UpdraftPlus to create a backup of your website safely and effectively.
What is UpdraftPlus?
UpdraftPlus is a free backup plugin for WordPress that makes it easy to create and manage website backups. It allows you to backup all your website data, including your database, files, themes, plugins, and media files. You can store your backups directly on your server or save them to cloud storage services like Google Drive, Dropbox, Amazon S3, and more. With UpdraftPlus, you can also restore your website with just a few simple steps.
UpdraftPlus comes in a free and paid version (UpdraftPlus Premium). The free version provides most of the essential features, while the paid version adds more advanced features like incremental backups, scheduled automatic backups, and support for more cloud services.
How to Install UpdraftPlus on WordPress
To start using UpdraftPlus, you first need to install the plugin on your WordPress site. Here are the installation steps:
1. Go to your WordPress dashboard, select “Plugins” and click “Add New”.
2. Search for “UpdraftPlus” in the search bar and click “Install Now”.
3. Once the installation is complete, click “Activate” to activate the plugin.
Once activated, “UpdraftPlus Backups” will appear under “Settings” in your WordPress dashboard. This is where you can manage your backups and set up backup options for your website.
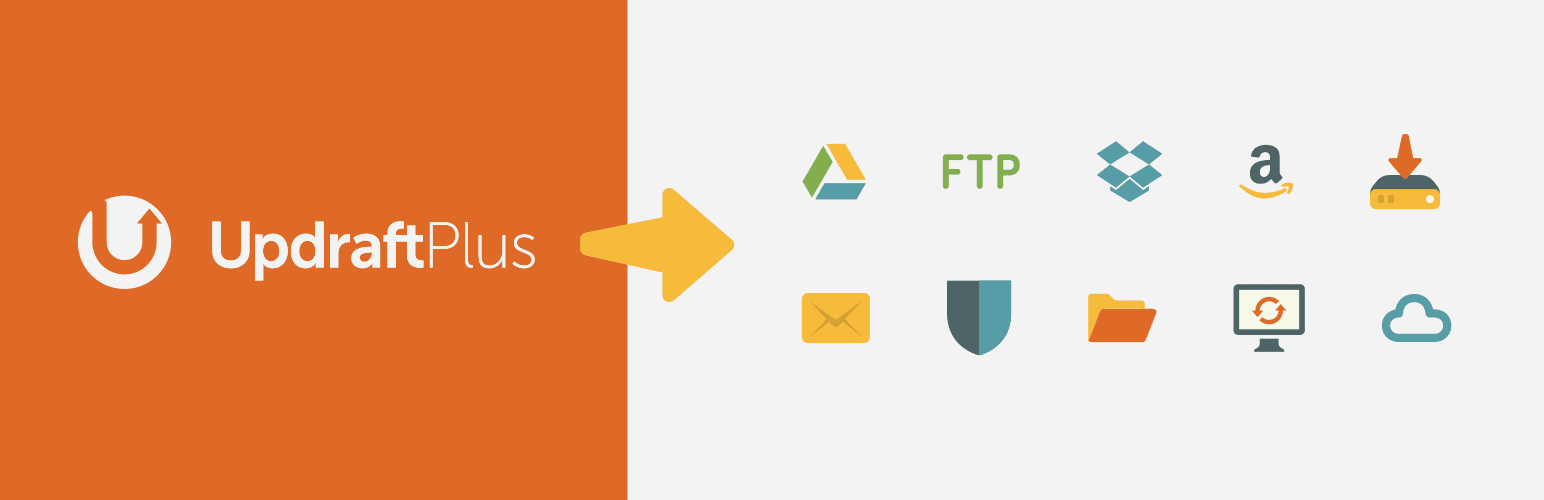
How to Create a Backup With UpdraftPlus
Once you install and activate UpdraftPlus, you can easily create a backup of your entire website. Here are the step-by-step instructions:
1. Go to UpdraftPlus
Go to your WordPress dashboard, select “Settings” > “UpdraftPlus Backups” to open the UpdraftPlus backup management interface.
2. Start Backup
In the “Backup/Restore” tab, click the “Backup Now” button to start the backup process. A window will appear allowing you to select what you want to back up, including your database, files, themes, and plugins. You can choose to back up your entire site or just a certain section.
3. Choose Where to Save the Backup
If you want to store your backups on cloud services like Google Drive, Dropbox, or Amazon S3, you need to configure this storage location in advance. Go to the “Settings” tab, select the cloud service you want to use, and connect by logging in to your account. After that, all backups will be automatically saved to the storage location you selected.
4. Backup Confirmation
Once you have completed the above steps, click “Backup Now” to start the backup process. This will take a few minutes depending on the size of your website. Once the backup is complete, you will see a confirmation message and the backup will appear in the list of backups that have been created.
How to Restore a Website From a Backup
In case your website crashes or data is lost, you can easily restore your website using the backup you created with UpdraftPlus. Here are the steps to restore:
1. Go to “Backup/Restore” Tab
Go to “Settings” > “UpdraftPlus Backups”, then select the “Backup/Restore” tab. Here, you will see a list of backups that have been created.
2. Select Backup to Restore
In the list of backups, select the one you want to restore and click the “Restore” button. UpdraftPlus will ask you which components you want to restore (database, themes, plugins, or files). You can choose to restore the entire backup or just a portion of it.
3. Start the Recovery Process
After selecting the components to restore, click “Restore” to start the restore process. UpdraftPlus will automatically restore data from the backup and you will receive a notification when the process is complete.
Set Up Automatic Backup Schedule
To make sure your website is always backed up regularly, you can set up automatic backup schedules with UpdraftPlus. This saves you time and ensures that you always have the latest backups of your website.
1. Configure Backup Schedule
Go to the “Settings” tab in UpdraftPlus, where you will find options to set up an automatic backup schedule. You can choose how often your database and files will be automatically backed up (daily, weekly, or monthly). Choose the frequency that is appropriate based on how frequently your site is updated.
2. Automatic Backup Storage
You can also choose how many older backups to keep. For example, if you choose to keep 3 backups, older backups will be automatically deleted when a new backup is created.
3. Save Settings
Once the configuration is complete, click “Save Changes” to enable automatic backup.
Advanced Features With UpdraftPlus Premium
The paid version of UpdraftPlus (UpdraftPlus Premium) offers more advanced features, including:
- Incremental backups: Back up only changes since the last backup, saving storage space.
- Website Migration: Allows you to easily move or copy your website from one server to another.
- Supports more cloud storage services like OneDrive, Backblaze and SFTP.
- Backup encryption: Password protect your backups for ultimate security.
Website backup
UpdraftPlus is a powerful and easy-to-use backup plugin that helps you protect your WordPress site from the risks of data loss. With the ability to easily create and manage backups, along with quick restores when needed, UpdraftPlus is an indispensable tool for any website administrator.
Start using UpdraftPlus today to ensure your data is always safe and protected.





