File Manager Plugin is a convenient tool for WordPress that allows you to manage files on your website without having to access the server via FTP. With this plugin, you can easily edit, upload, delete, move, and manage files and folders right from the WordPress dashboard. In this article, we will show you how to use File Manager Plugin to effectively manage files on your website.
What is File Manager Plugin?
File Manager Plugin is a visual file management plugin for WordPress that provides an interface similar to a desktop file manager. This helps you perform operations like editing files, creating folders, uploading and downloading files easily without having to log in to FTP or cPanel. This plugin is very useful for website administrators who want to perform file management tasks quickly and conveniently.
How to Install File Manager Plugin
To start using File Manager Plugin, you need to install this plugin on your WordPress site. Follow these steps:
1. Go to WordPress dashboard, select Plugins > Add New (Add new).
2. Search File Manager in the search bar and click “Install Now”.
3. Once installation is complete, click “Activate” to activate the plugin.
Once activated, you will see the entry File Manager appears in your WordPress dashboard.
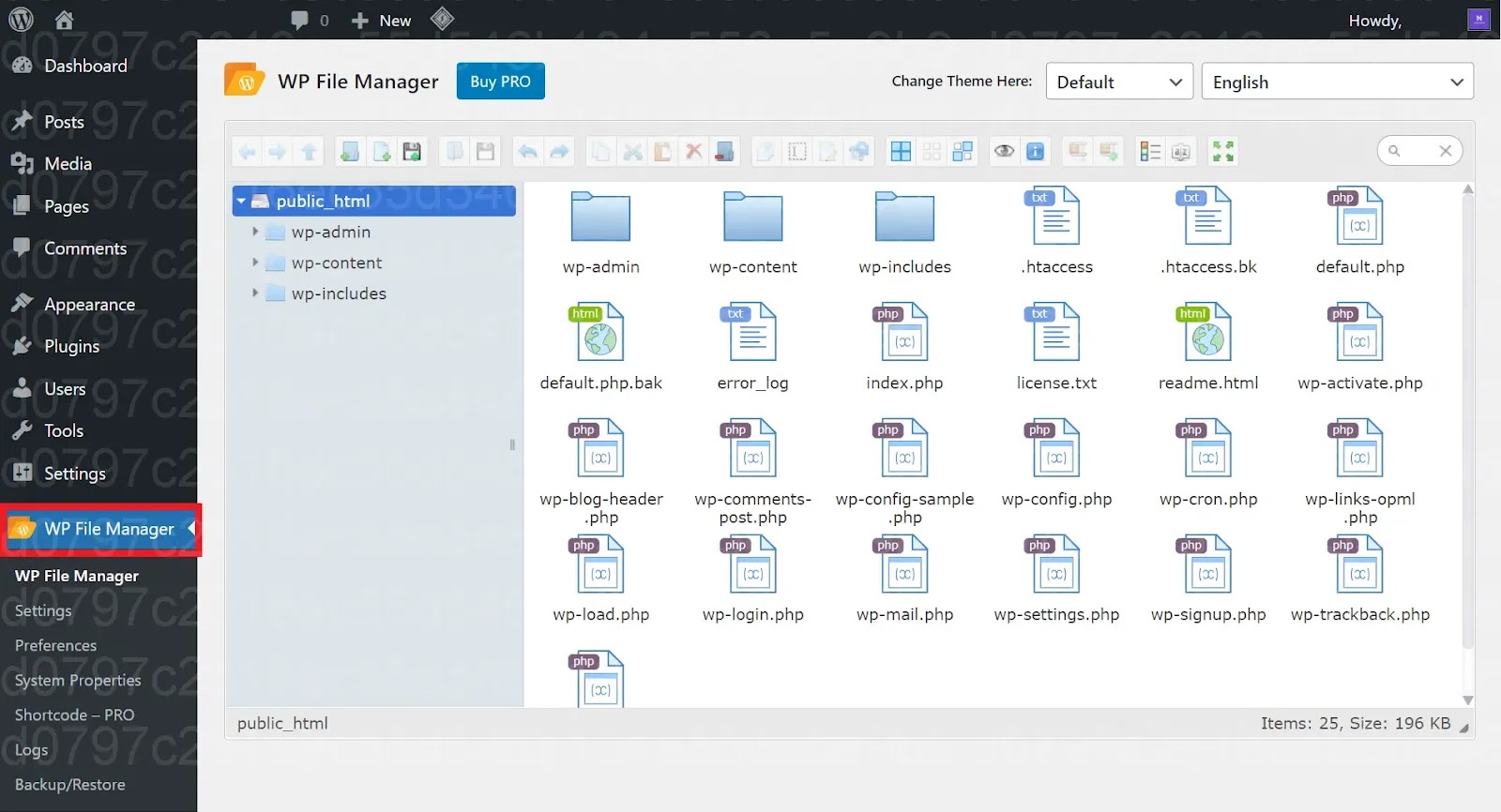
How to Use File Manager Plugin to Manage Files
Below are the specific steps to manage files with File Manager Plugin:
1. Access File Manager Interface
After installation, access File Manager in your WordPress dashboard. The plugin’s interface displays files and folders just like a file manager on your computer, making it easy to navigate and perform tasks.
2. Edit Files
To edit a file, double-click it or select the file and click the button Edit (Edit). The plugin supports direct editing of file types such as HTML, CSS, JavaScript, PHP and many more. Once finished editing, click Save to save the changes.
3. Uploading and Downloading Files
You can easily upload new files by clicking a button Upload and select files from your computer. Similarly, to download a file, simply select it and click the button Download.
4. Create and Manage Folders
File Manager Plugin allows you to create new folders to organize files on your website. Click the button Create Folder (Create folder), enter the folder name and press Enter. You can also drag and drop files into folders for easier management.
5. Copy, Move and Delete Files
To copy, move or delete files, simply select the file or folder and click the corresponding button on the toolbar. These operations help you manage and organize files flexibly and conveniently.
Benefits of Using File Manager Plugin
Using File Manager Plugin to manage files brings many benefits to website administrators:
- Easy to use: The intuitive and user-friendly interface helps you manage files without having to know how to use FTP or cPanel.
- Save time: Perform editing and file management tasks right from the WordPress dashboard without the need for external tools.
- Integrates well with WordPress: The plugin works smoothly on the WordPress platform and is easy to install and activate.
- Flexible management: You can easily create, edit, move, and delete files and folders, helping to manage website resources more effectively.
File Manager Plugin
File Manager Plugin is a great tool for website administrators, helping to manage files on WordPress quickly and effectively. With the ability to directly edit, upload and download files, as well as create and manage folders, this plugin saves you time and simplifies website administration. Try using File Manager Plugin to improve file management on your website.





